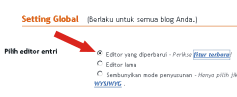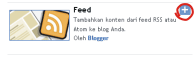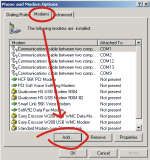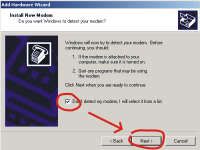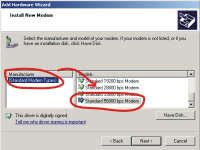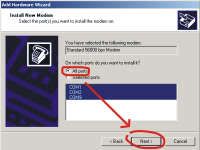Internetan dengan cara Dial-Up sudah tidak asing lagi bagi kita. Memang praktis
menggunakan cara Dial-Up dan tidak membutuhkan biaya yang banyak. Cara instalasinya pun cukup mudah. Sudah banyak postingan yang mengusung tema Dial-Up seperti postingan saya yang lalu tentang
Cara Akses Internet Dengan HP Sebagai Modemnya(Dial-Up).
Instalasi modem sudah dilakukan namun masih ada yang kurang yaitu form yang harus diisi seperti
Username, Password, Dial Up Number, Acces Point dan Extra Setting dari Berbagai Operator Seluler Untuk Koneksi Dial-Up. Karena Operator seluler yang ada di Indonesia cukup banyak, maka pengaturan pun beragam. Okelah kalau begitu, ini settingan untuk keperluan Dial-Up
1. Telkomsel Flash - Halo/Simpati/As (Waktu//time base)
Dial Up Number : *99***1#
User Name :
Password :
Access Point : FLASH
Extra Setting : at+cgdont=1,"IP","flash"
2. Telkomsel GPRS - Halo/Simpati/As (Data/volume base)
Dial Up Number : *99***1#
User Name : wap
Password : wap123
Access Point : TELKOMSEL
Extra Setting : at+cgdont=1,"IP","internet"
3. Indosat - Matrix - (Data/volume base)
Dial Up Number : *99***1#
User Name :
Password :
Access Point : www.satelindogprs.com
Extra Setting : at+cgdont=1,"IP","www.satelindogprs.com"
4. Indosat - Mentari - (Data/volume base)
Dial Up Number : *99***1#
User Name : indosat
Password : indosat
Access Point : www.satelindogprs.com
Extra Setting : at+cgdont=1,"IP","www.satelindogprs.com"
5. Indosat - IM3 - (Data/volume base)
Dial Up Number : *99***1#
User Name : gprs
Password : im3
Access Point : www.indosat-m3.net
Extra Setting : at+cgdont=1,"IP","www.indosat-m3.net"
6. Indosat - IM3 - (Waktu//time base)
Dial Up Number : *99***1#
User Name : indosat@durasi
Password : indosat@durasi
Access Point : www.indosat-m3.net
Extra Setting : at+cgdont=1,"IP","www.indosat-m3.net"
7. XL - Xplor/Bebas/Jempol (Data/volume base)
Dial Up Number : *99***1#
User Name : xlgprs
Password : proxl
Access Point : www.xlgprs.net
Extra Setting : at+cgdont=1,"IP","www.xlgprs.net"
8. Telkom Flexi - Classy/Trendy (Waktu//time base)
Dial Up Number : 080989999
User Name : telkomnet@instant
Password : telkom
Access Point :
Extra Setting : at+crm=0
9. Mobile 8 - Fren
Dial Up Number : #777
User Name : m8
Password : m8
Access Point :
Extra Setting :
10. Starone
Dial Up Number : #777
User Name : starone
Password : indosat
Access Point :
Extra Setting :
11. Esia (Waktu//time base)
Dial Up Number : #777
User Name : Esia
Password : Esia
Access Point :
Extra Setting :
Sumber: Tabloid Komputek edisi 612 Minggu ke 1 Maret 2009 halaman 12
12. Axis (Data/volume base)
Dial Up Number : *99***1#
User Name : AXIS
Password : 123456
Access Point :
Extra Setting :
13. Smart (Data/volume base)
Dial Up Number : #777
User Name : smart
Password : smart
Access Point :
Extra Setting :
Semoga membantu...






 lalu muncul tampilan seperti berikut
lalu muncul tampilan seperti berikut